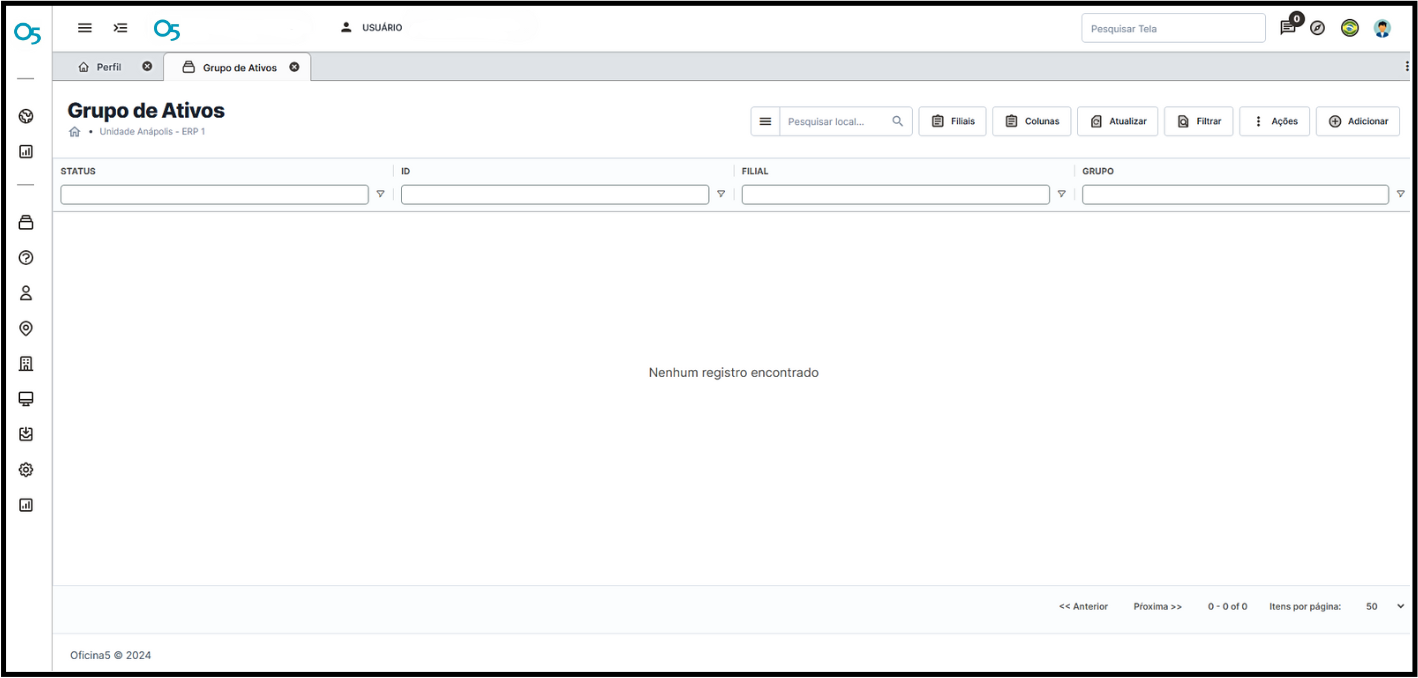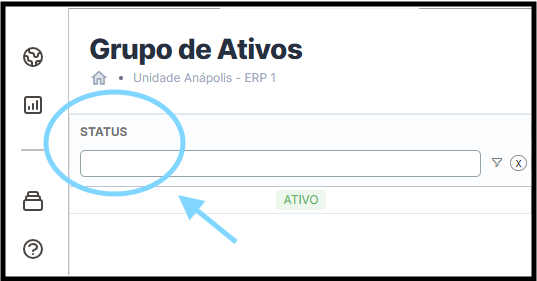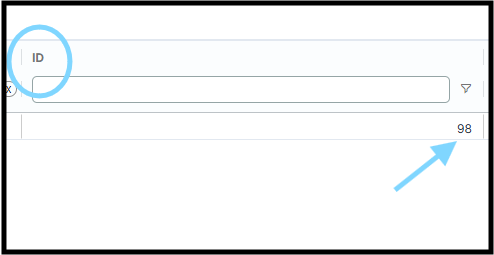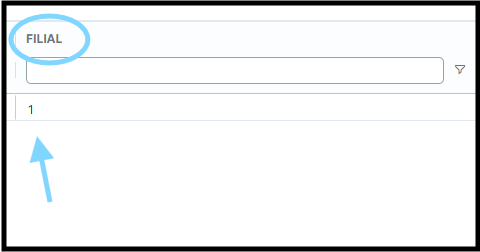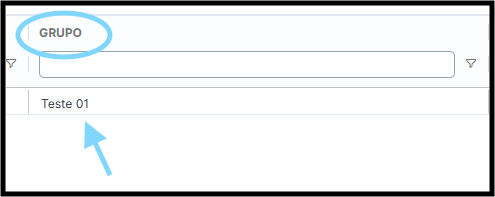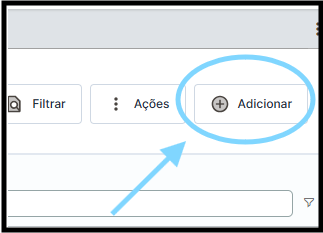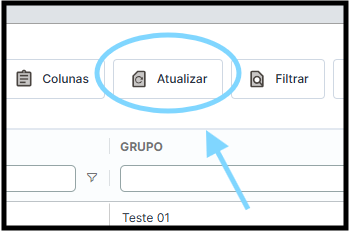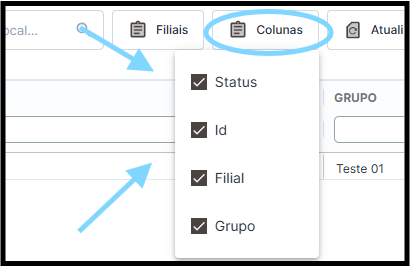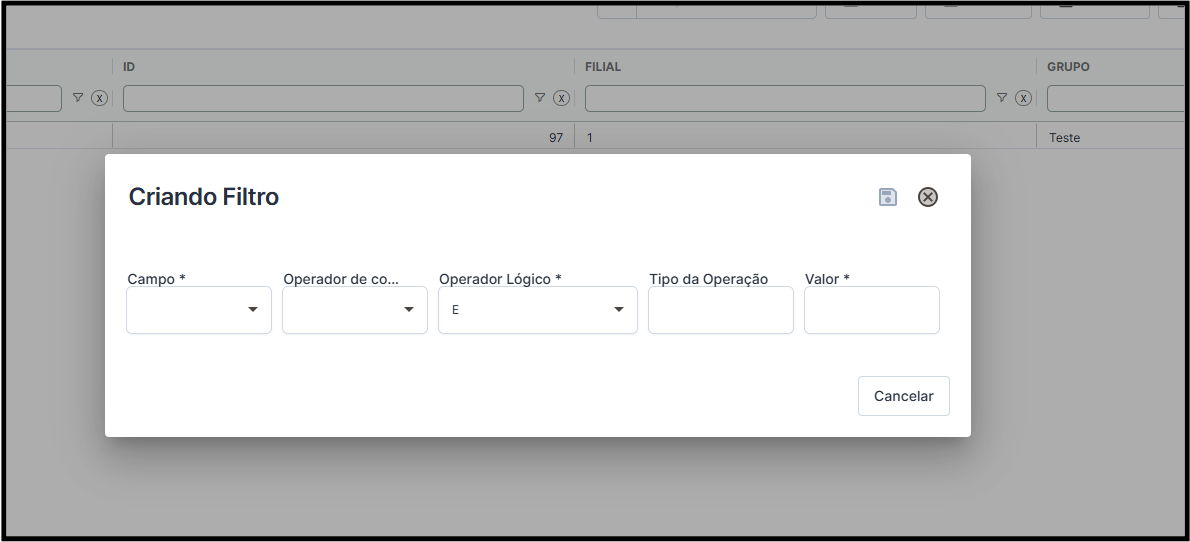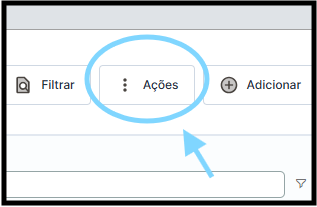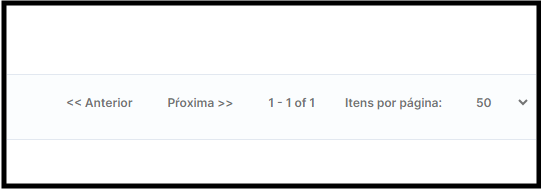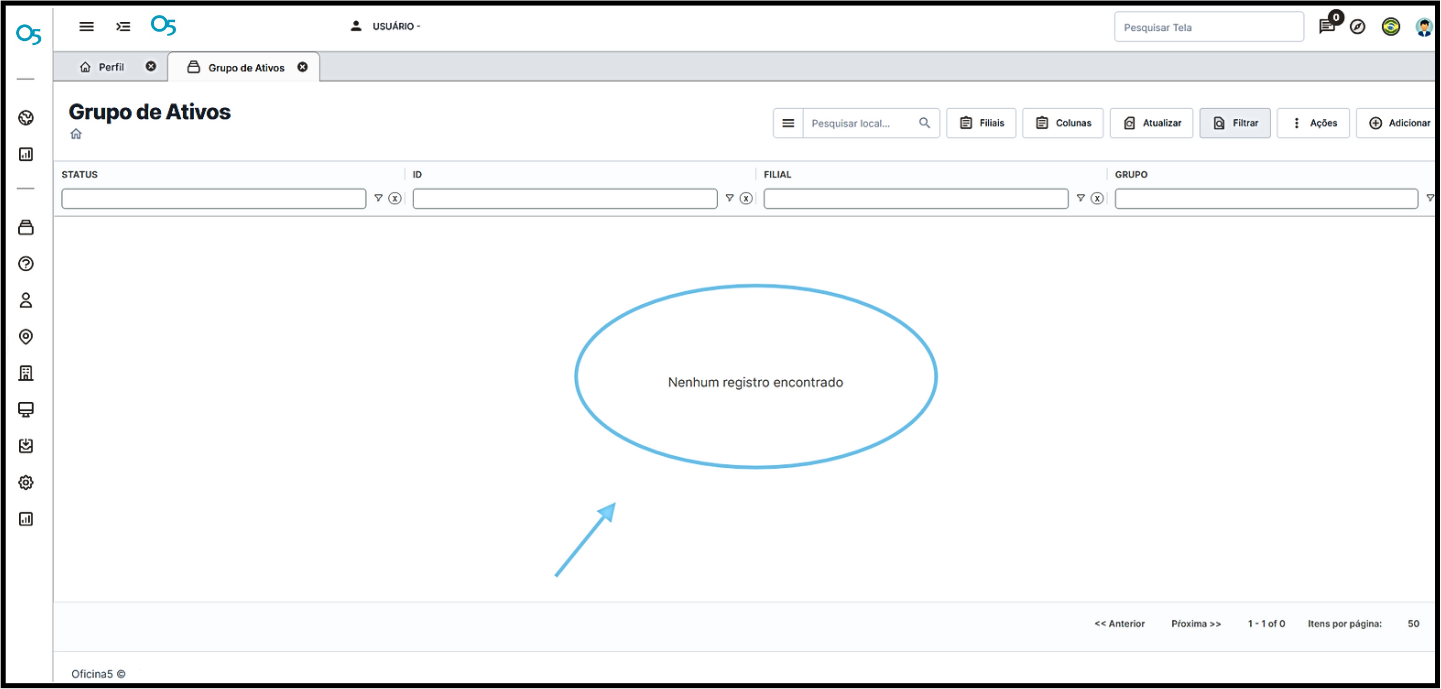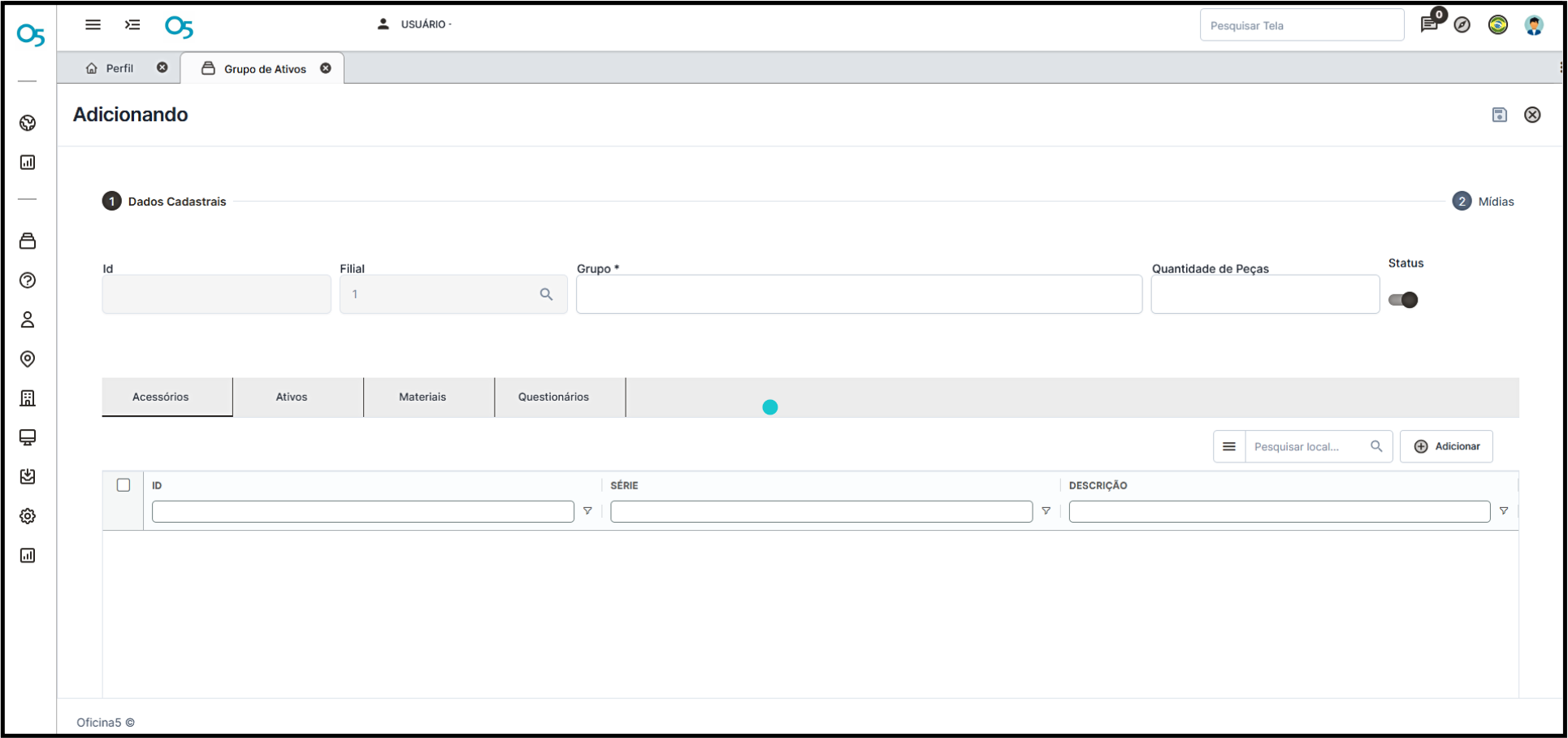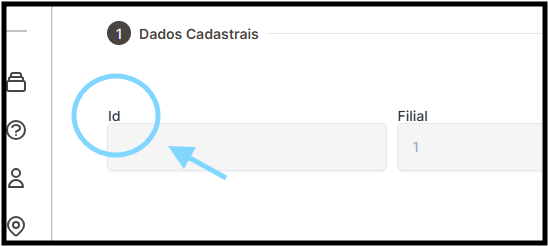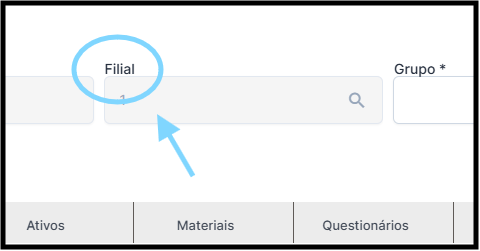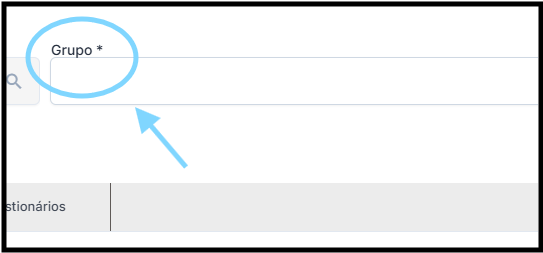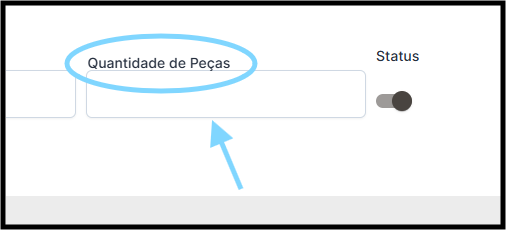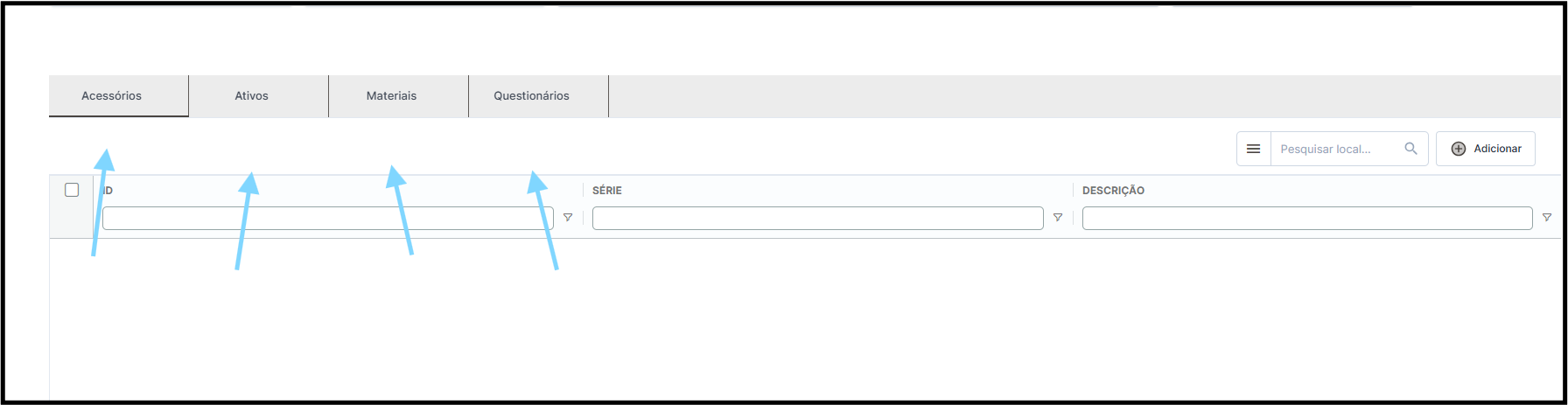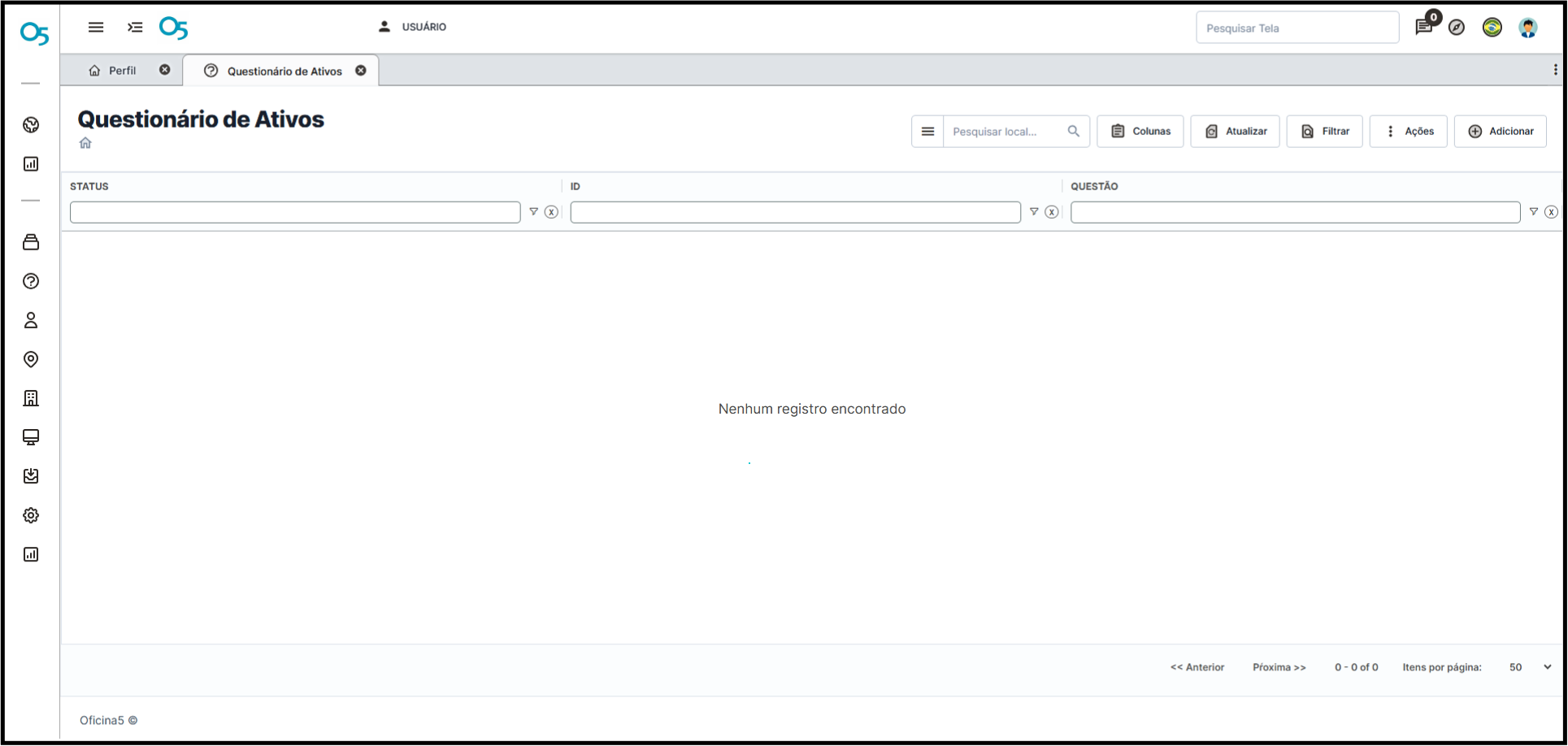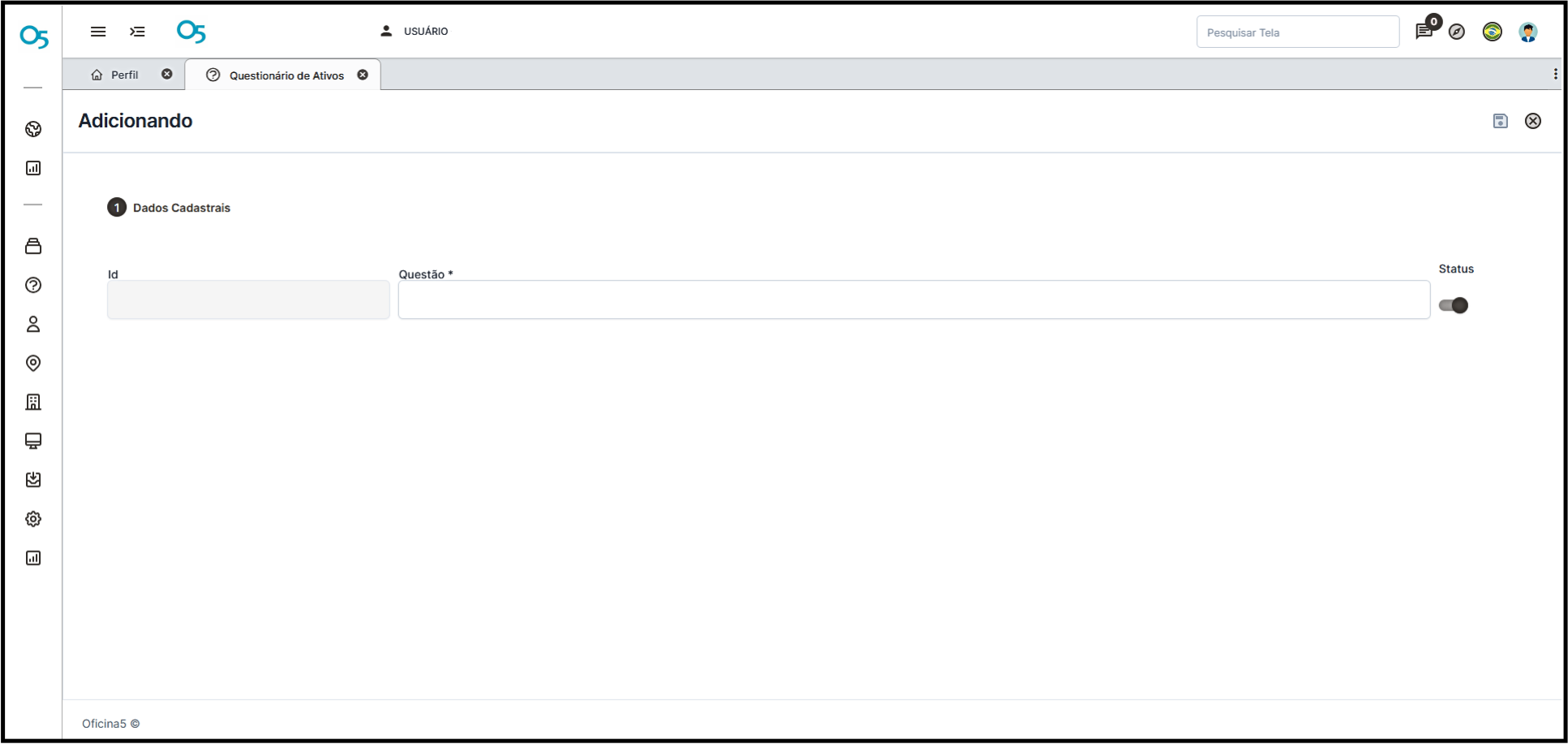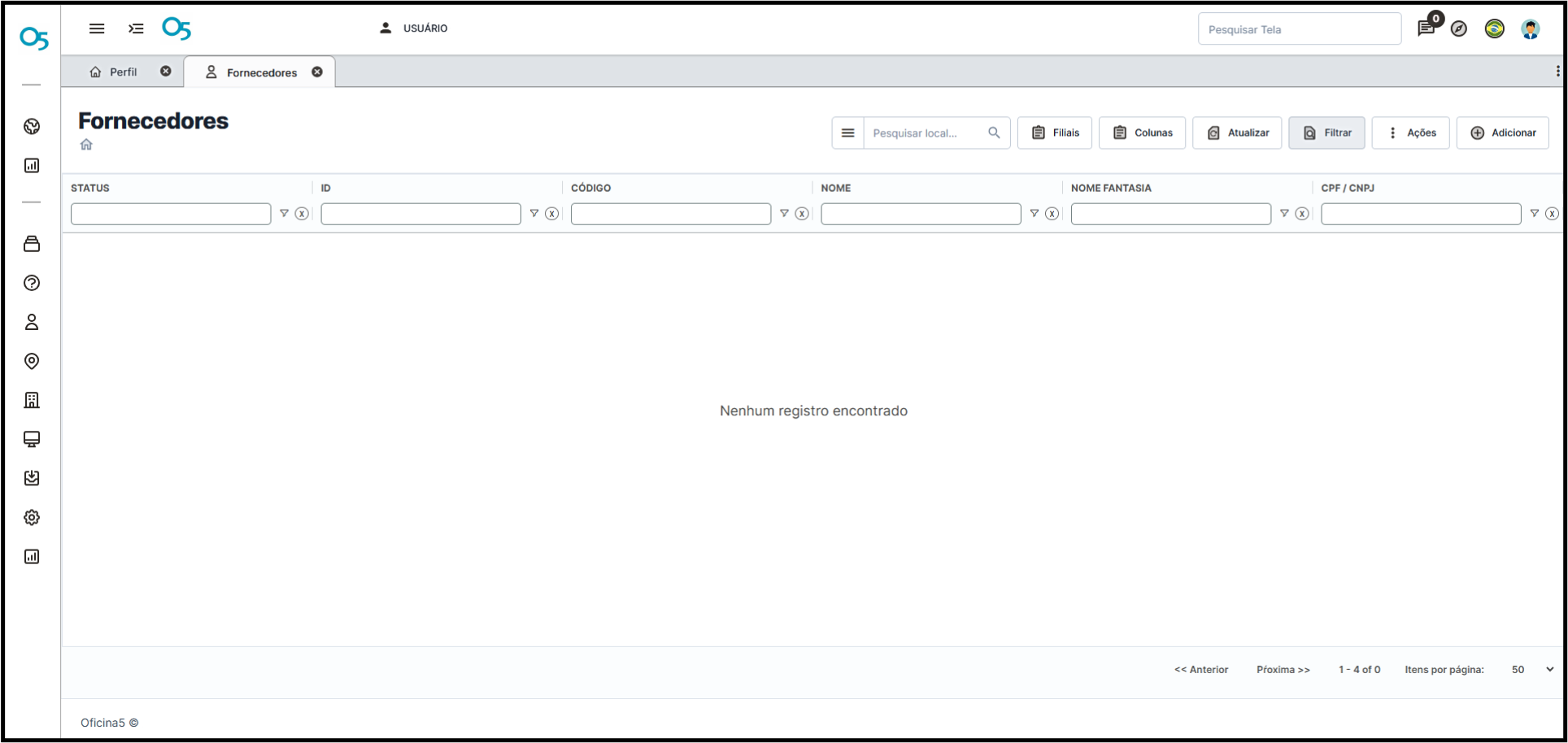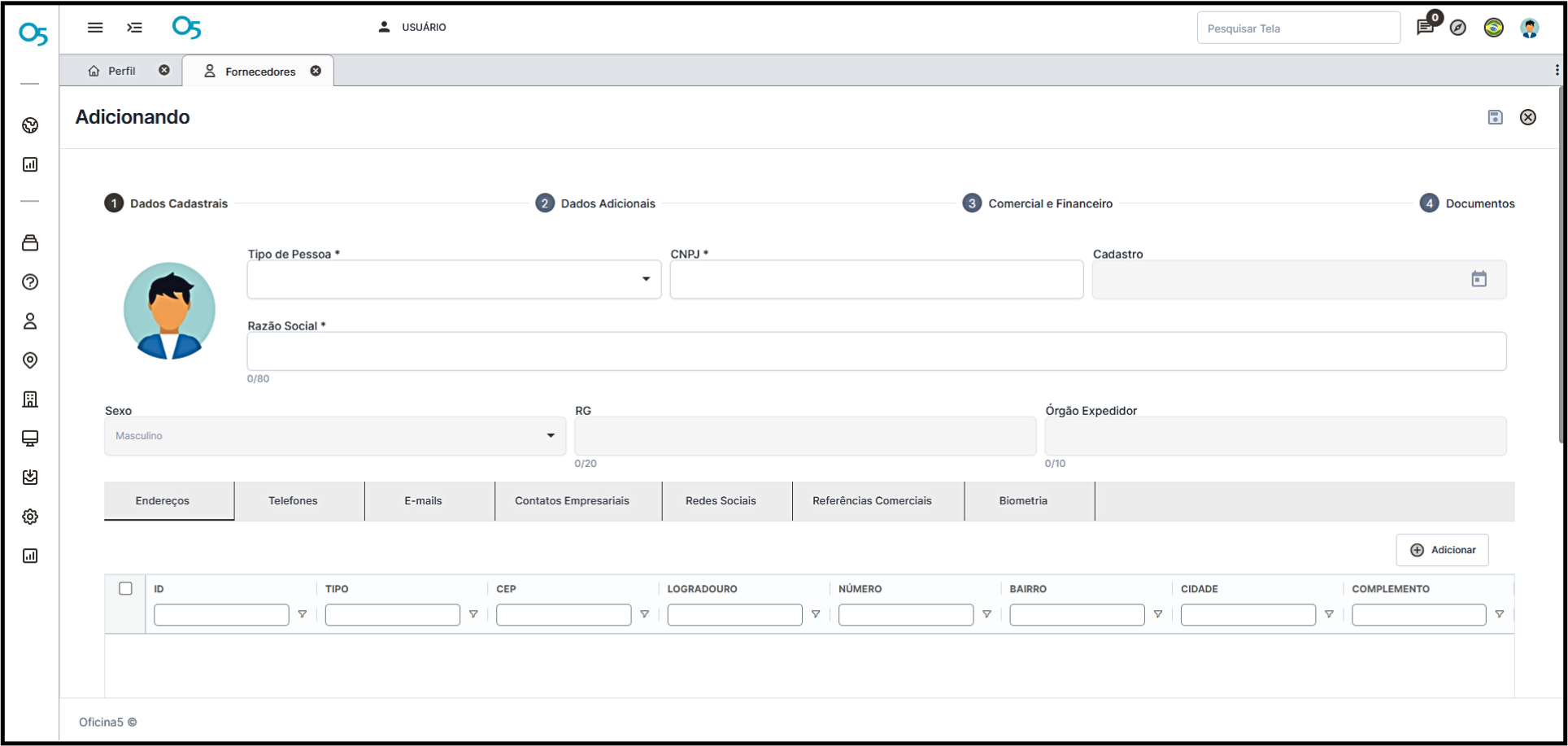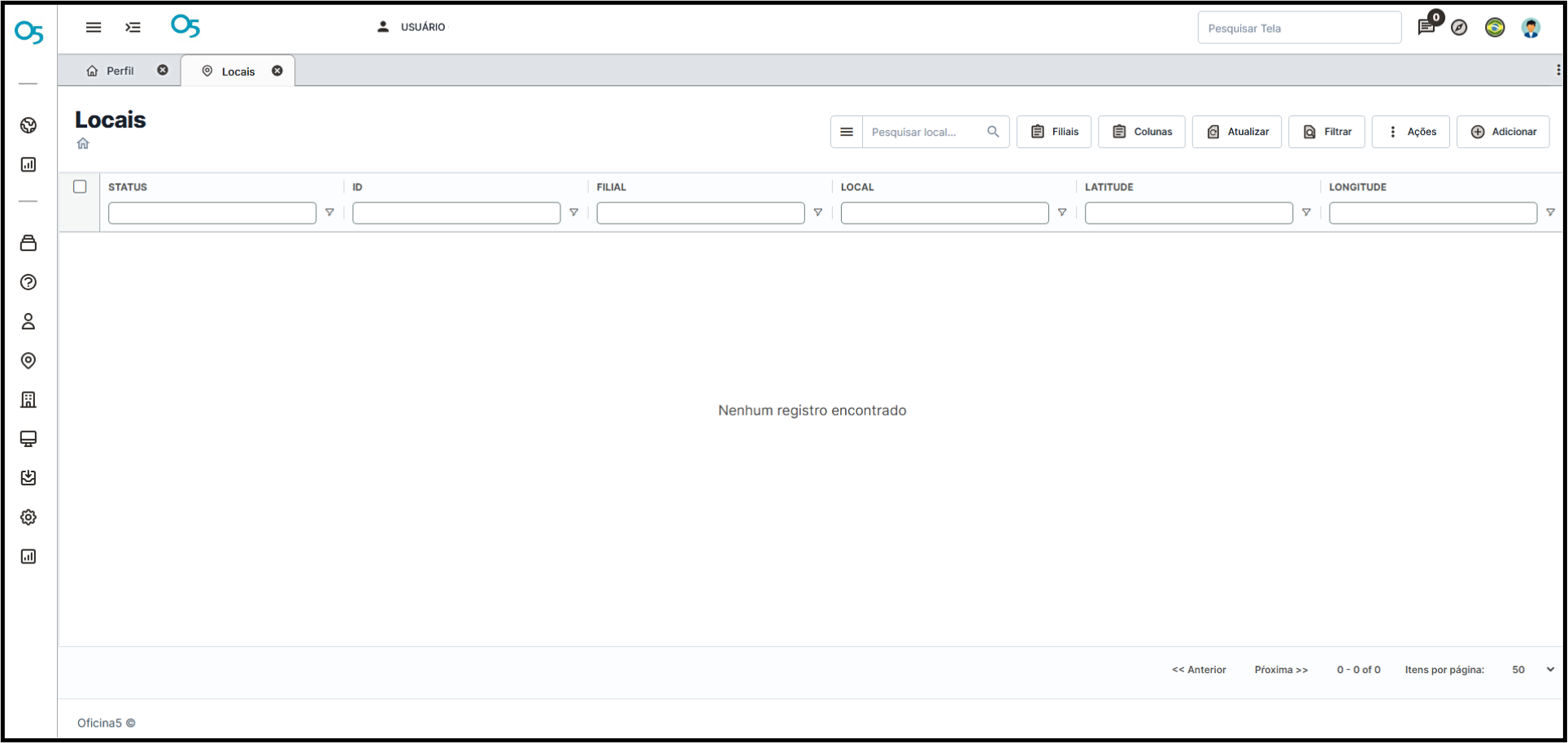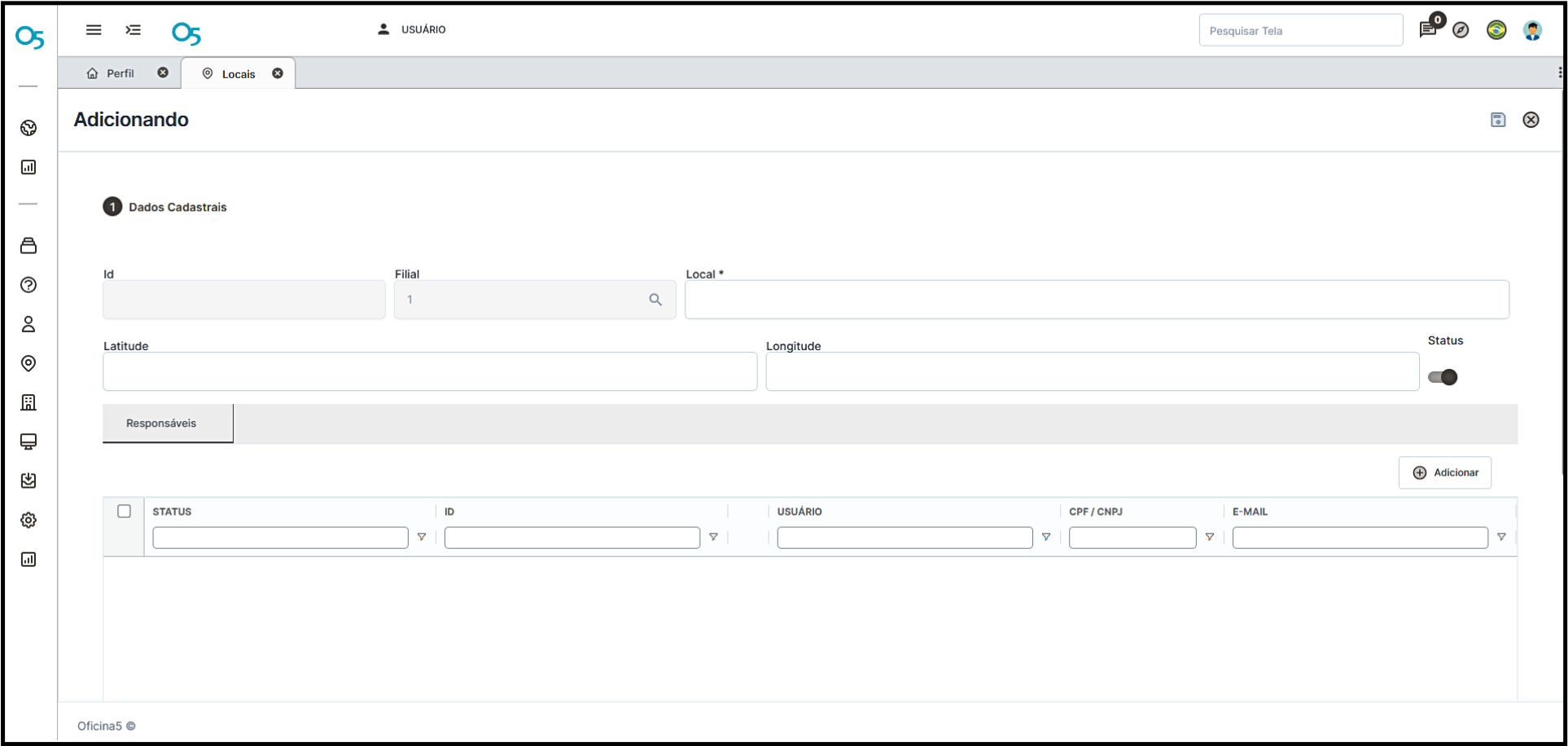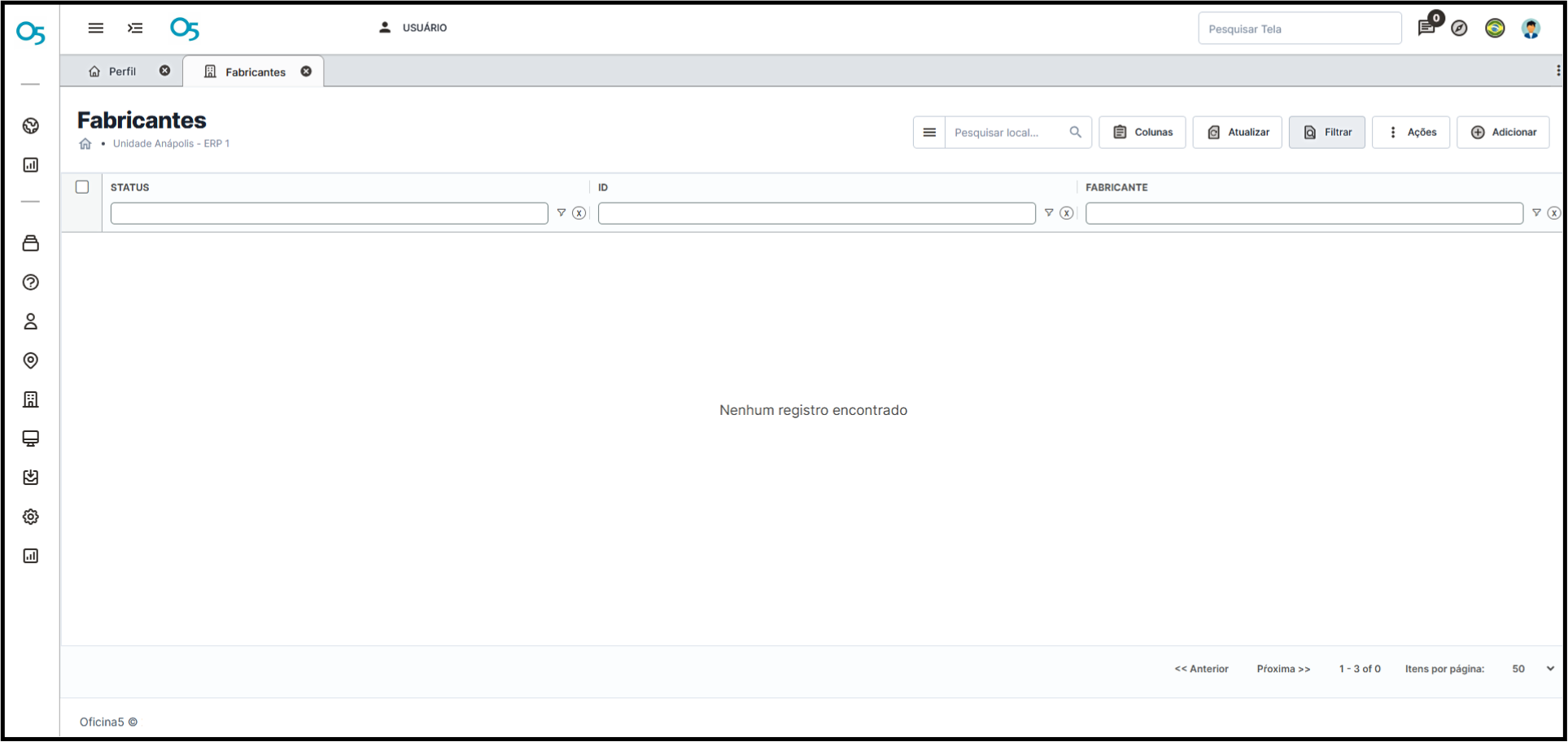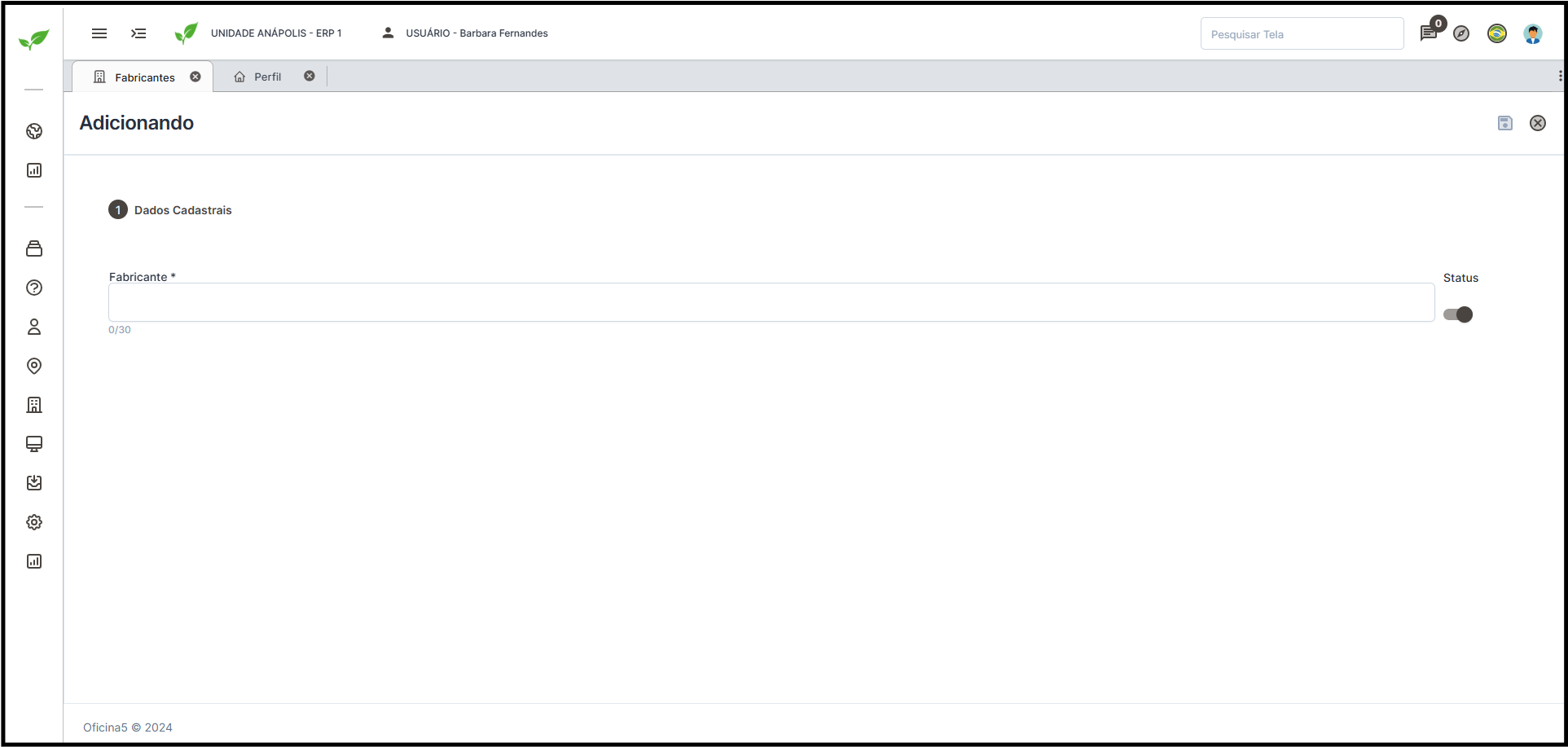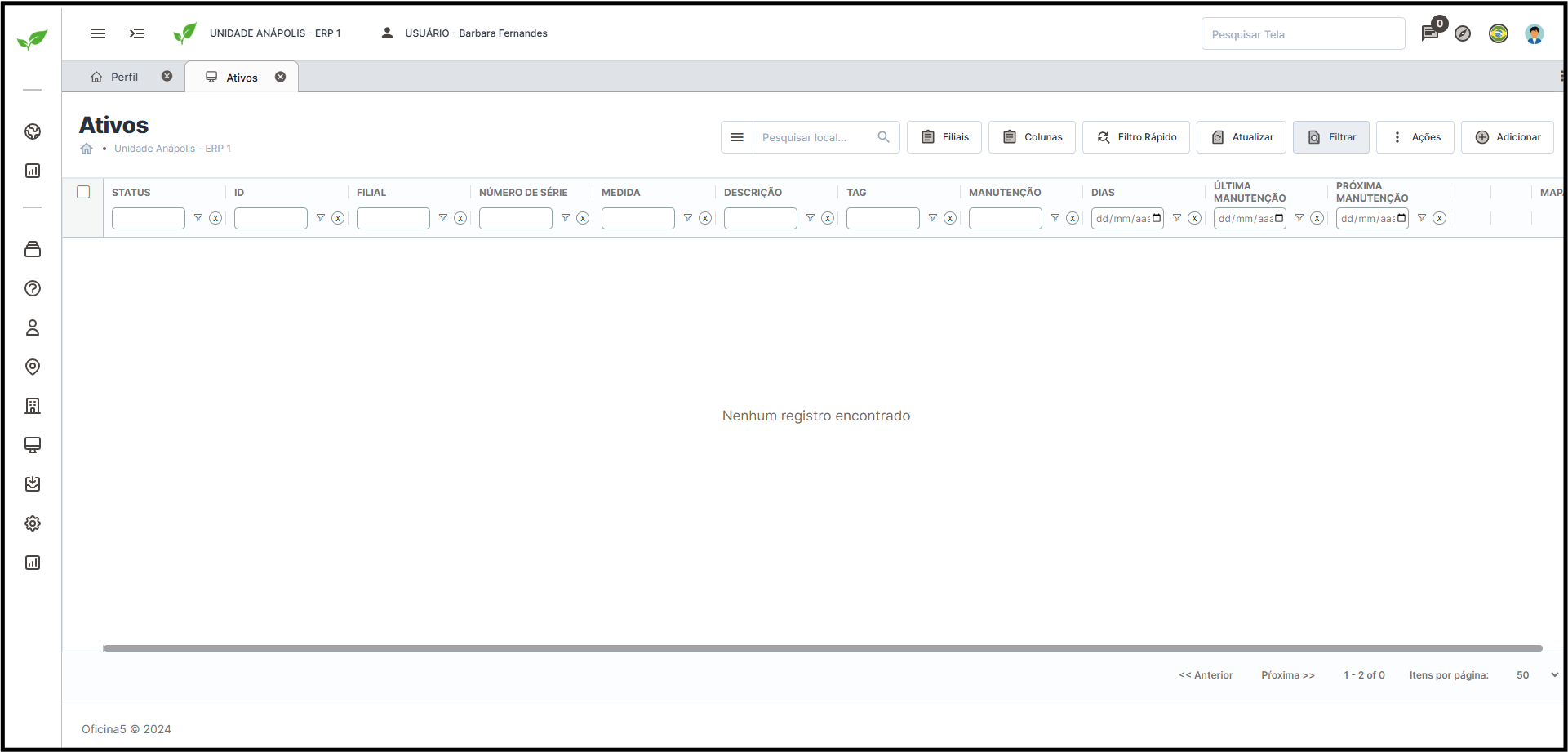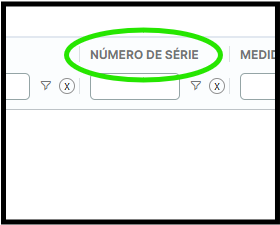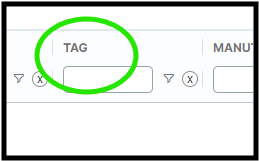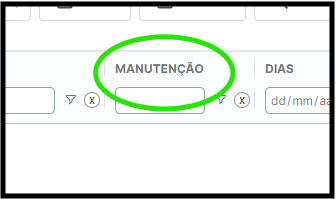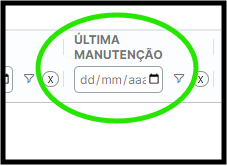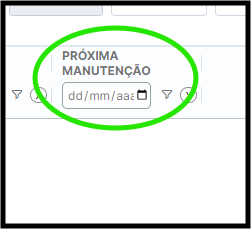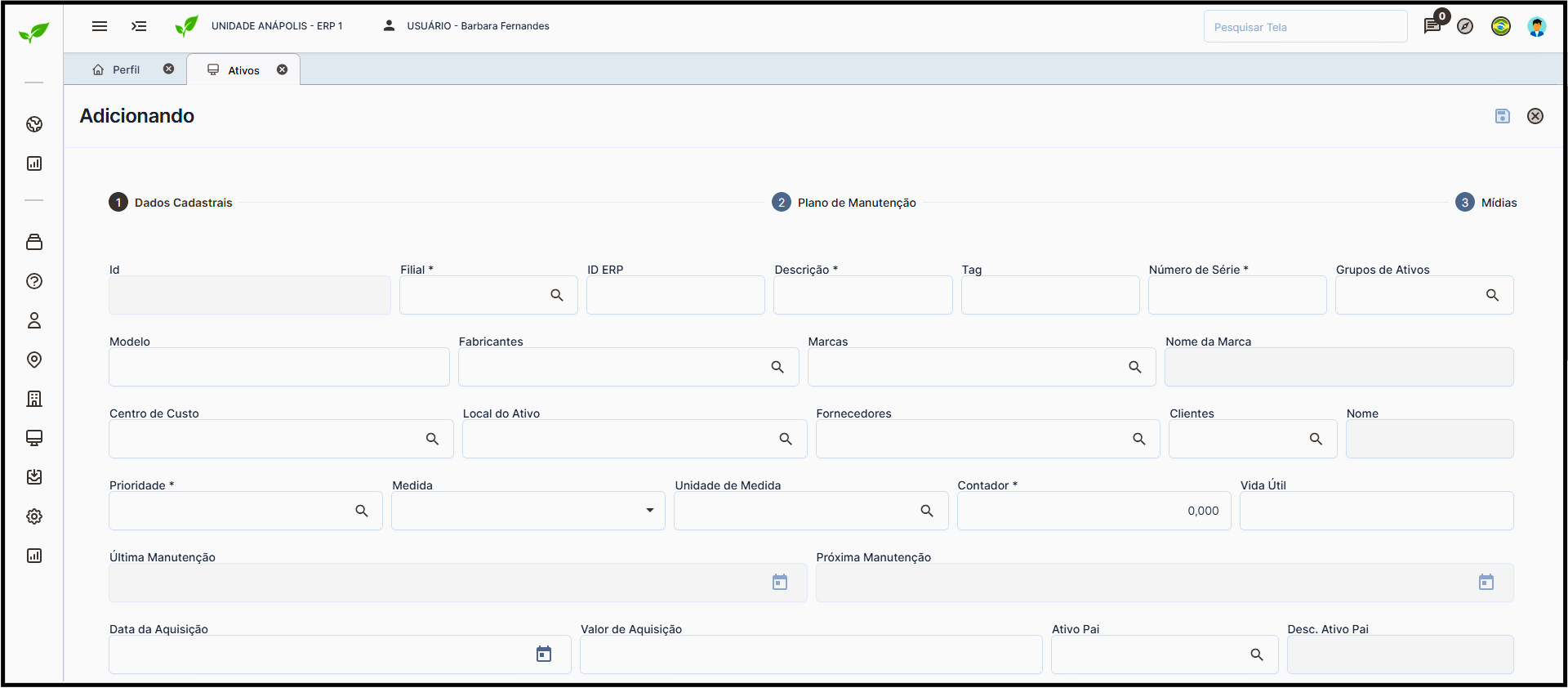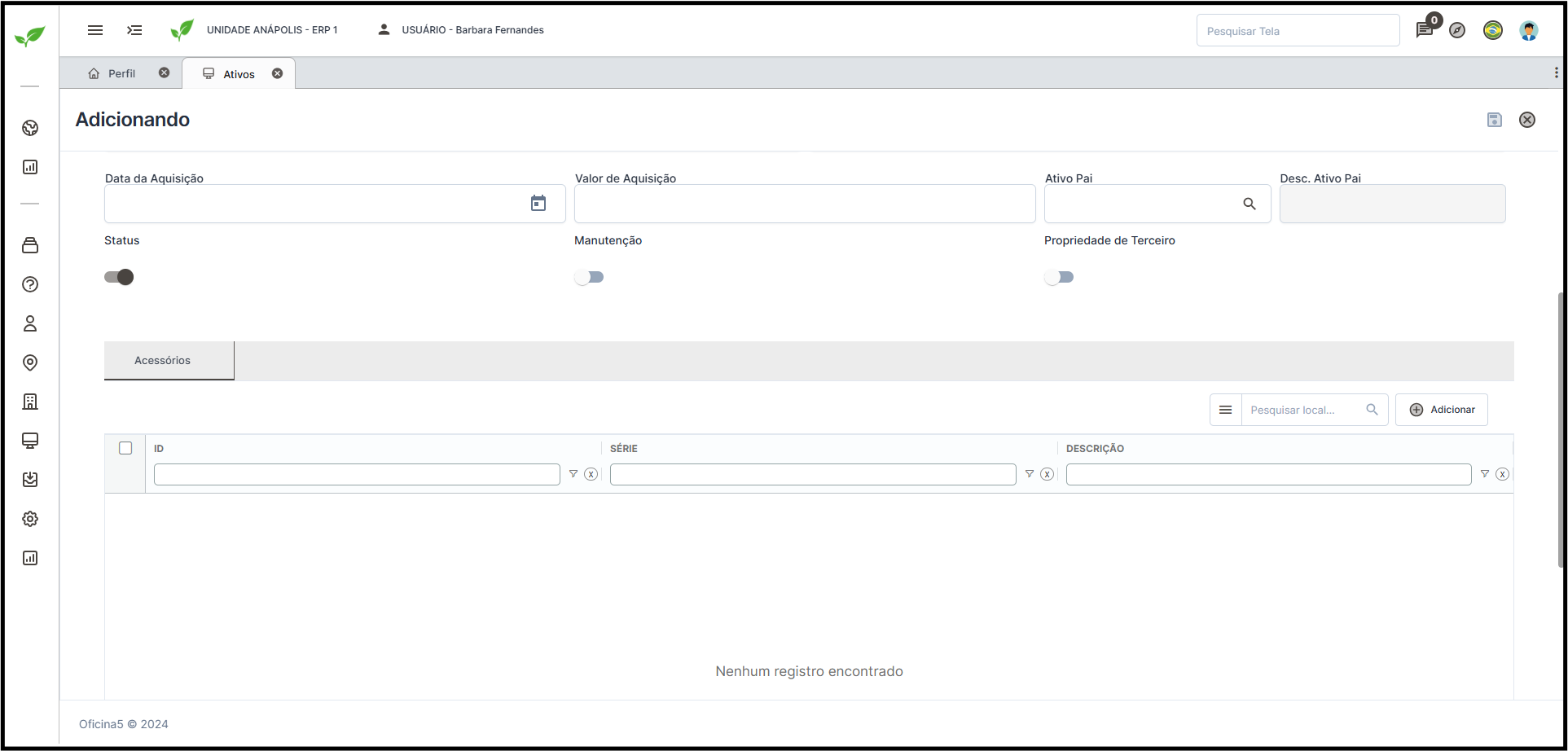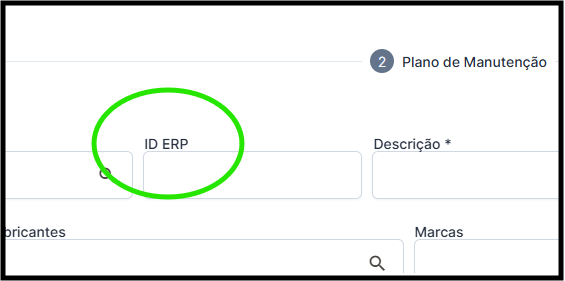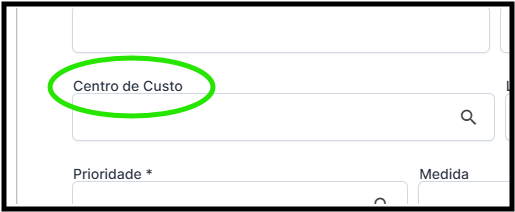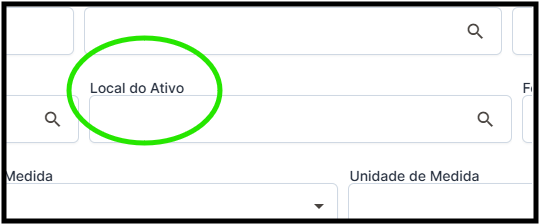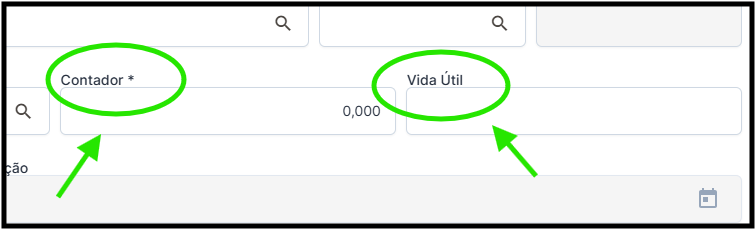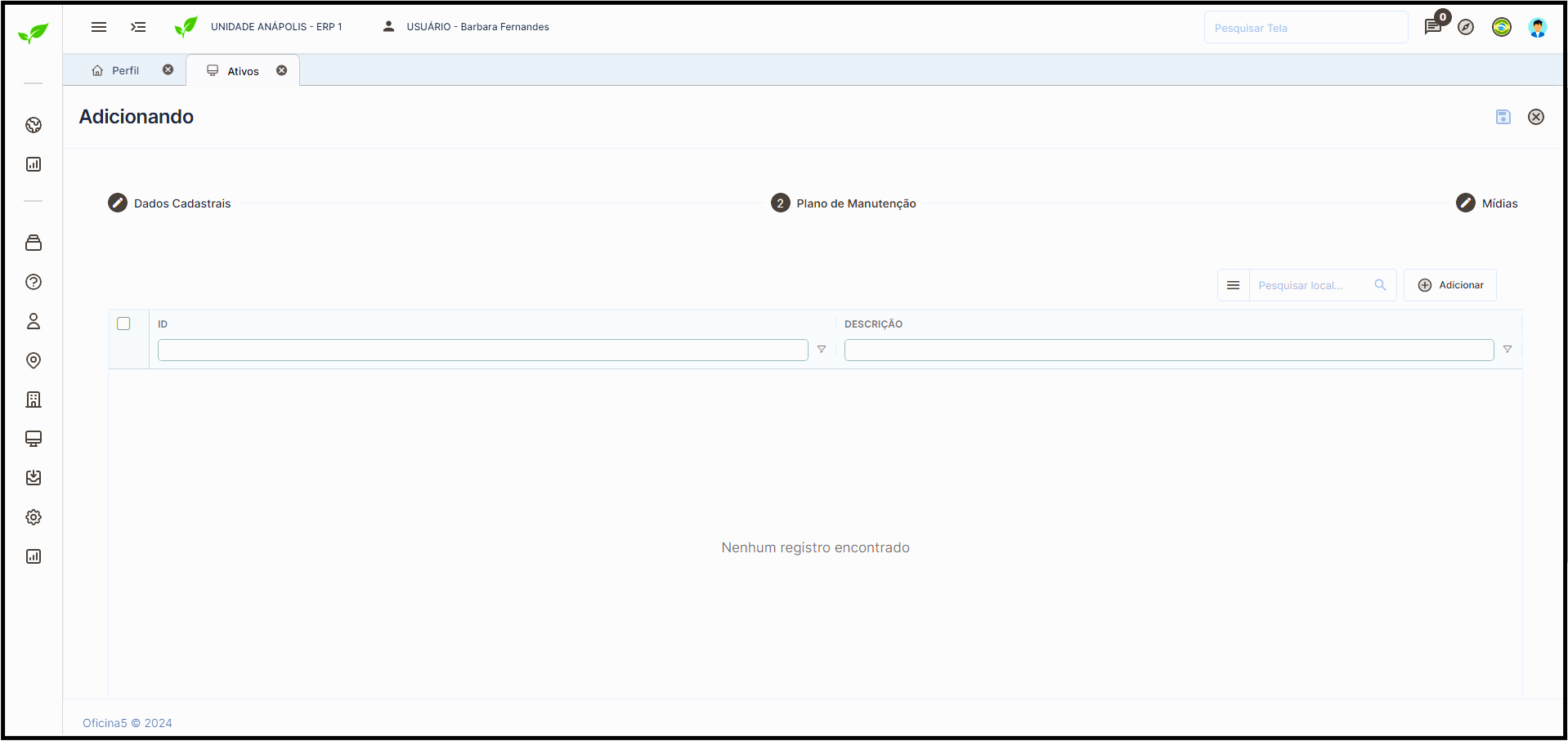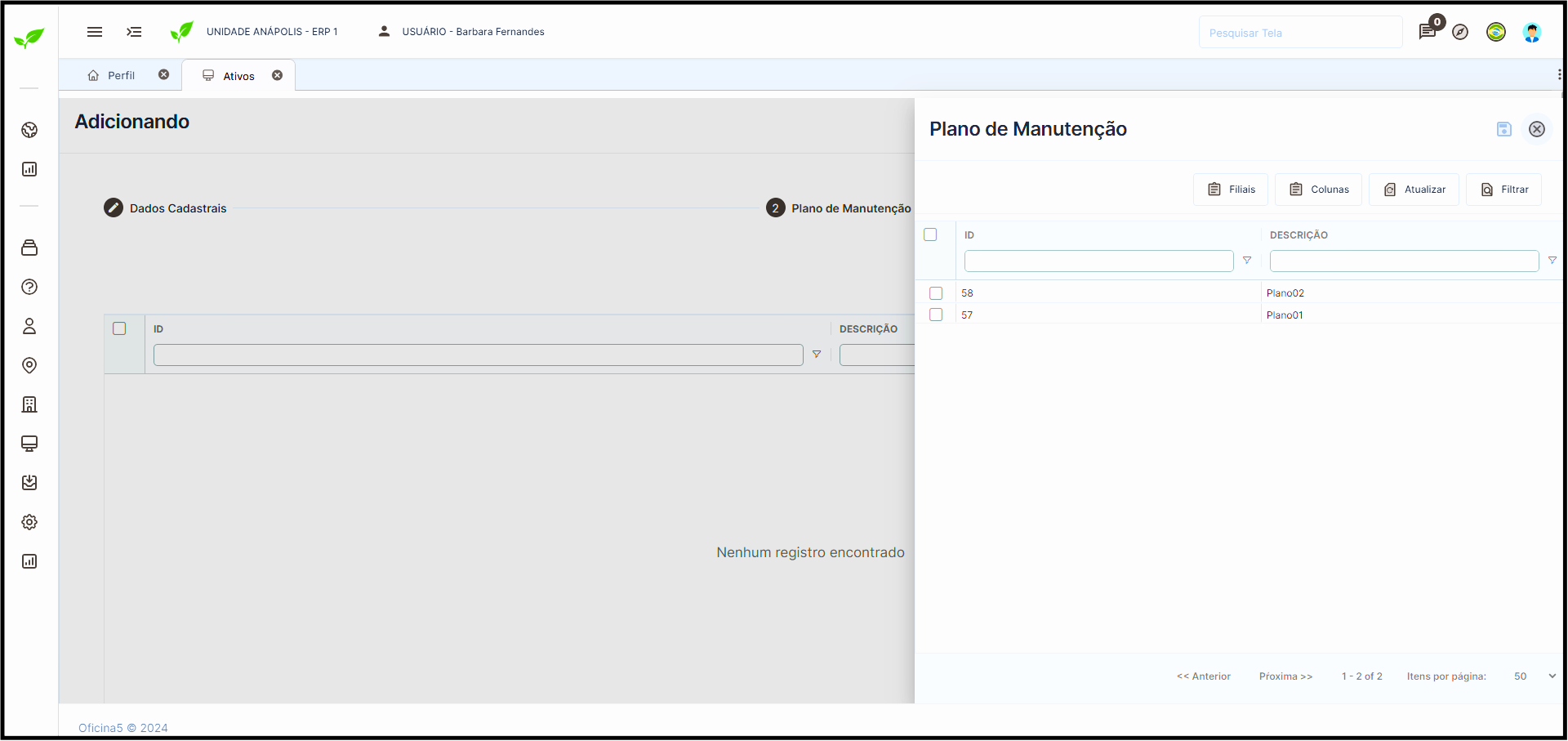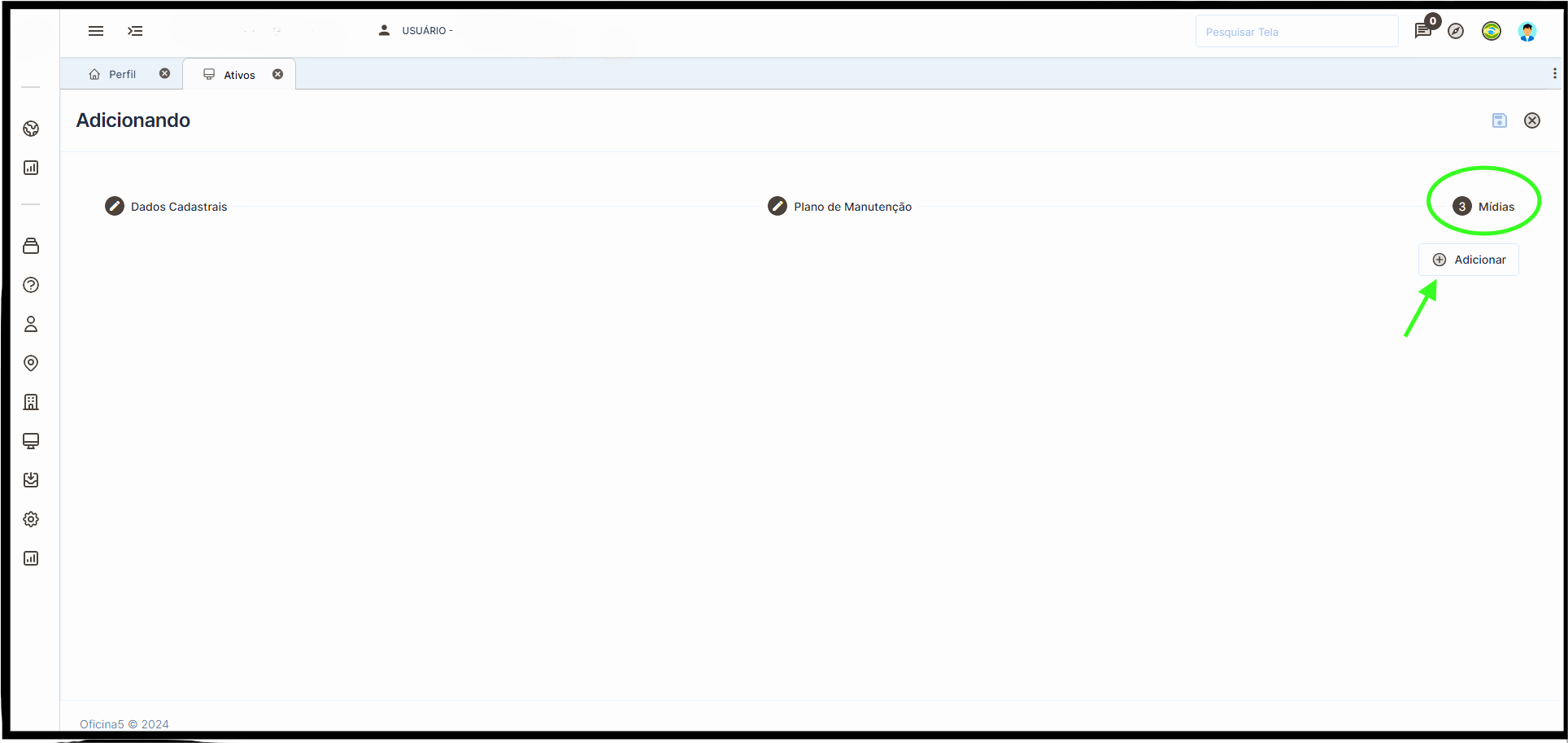1. Grupo de Ativos #
- Descrição: Nesta tela, é possível criar e gerenciar grupos de ativos, categorizando os ativos de forma hierárquica. Por exemplo, ativos podem ser agrupados por setor, tipo ou finalidade.
- Relacionamento: Serve como base para organizar os ativos que serão cadastrados e monitorados nas demais telas.
A tela de Grupos de Ativos da Plataforma Connecterp oferece funcionalidades para gerenciar a organização e o agrupamento de ativos em um sistema intuitivo e funcional.
1. Tela Inicial – Grid de Consulta
Ao acessar a tela de Grupos de Ativos, o usuário visualiza um grid principal com campos e ações que permitem a consulta e gestão dos registros existentes.
Elementos da Grid:
Filtros: - Status: Filtra os registros com base no status ativo/inativo.

- ID: Permite busca por identificador único do grupo.

- Filial: Seleção da filial onde os grupos estão vinculados.

- Grupo: Filtro pelo nome do grupo de ativos.

Ações Disponíveis: - Adicionar: Abre o formulário para inclusão de um novo grupo de ativos.

- Atualizar: Recarrega os dados da grid, garantindo que a informação esteja atualizada.

- Colunas: Personaliza as colunas visíveis na grid.


- Filtrar: Permite aplicar filtros avançados nos registros.


- Ações: Traz funcionalidades adicionais, como exportação ou exclusão.

- Paginação:
Exibe os registros de forma paginada, com opções de navegação (Anterior/Próxima) e seleção da quantidade de itens exibidos por página.
- Mensagem Informativa:
Caso não existam registros cadastrados, é exibida a mensagem “Nenhum registro encontrado”.
2. Tela de Formulário – Inclusão, Visualização e Edição
Ao clicar em Adicionar ou ao editar um registro existente, o sistema exibe o formulário detalhado com as informações do grupo de ativos.
Seções do Formulário:
Dados Cadastrais: - ID: Identificador único gerado pelo sistema.

- Filial: Campo de seleção para vincular o grupo de ativos a uma filial específica.

- Grupo (obrigatório): Nome ou descrição do grupo.

- Quantidade de Peças: Campo numérico para especificar a quantidade de ativos no grupo.
- Status: Botão de alternância (toggle) que define se o grupo está ativo ou inativo.

Abas de Gestão: Abaixo dos campos principais, o formulário organiza funcionalidades adicionais em abas, permitindo uma gestão detalhada do grupo: - Acessórios: Vincula acessórios associados ao grupo.
- Ativos: Exibe e vincula os ativos pertencentes ao grupo.
- Materiais: Permite adicionar materiais relacionados ao grupo.
- Questionários: Relaciona questionários de avaliação ou inspeção aplicados ao grupo.

Tabela de Registros Vinculados:
Abaixo das abas, há uma tabela onde podem ser exibidos os itens vinculados (como ID, Série, Descrição), com opção de busca e adição de novos registros.
Ações Disponíveis: - Adicionar: Permite incluir registros dentro das abas selecionadas.
- Pesquisar: Facilita a busca de informações dentro das abas.
2. Questionário de Ativos #
- Descrição: Permite a criação de questionários para avaliação e verificação de ativos. Essa funcionalidade pode ser utilizada para inspeções periódicas, auditorias ou acompanhamento de performance.
- Relacionamento: O questionário está diretamente relacionado aos ativos cadastrados e facilita a gestão de conformidade e qualidade.
A tela de Questionário de Ativos é projetada para gerenciar e organizar questionários utilizados na inspeção, avaliação ou controle de qualidade de ativos dentro da Plataforma Connecterp.
1. Tela Inicial – Grid de Consulta
Ao acessar a funcionalidade de Questionário de Ativos, o usuário visualiza uma grid para consultar, filtrar e gerenciar os questionários já cadastrados.
Elementos da Grid: - Filtros:
- Status: Permite filtrar os questionários com base no status (ativo/inativo).
- ID: Busca específica pelo identificador único do questionário.
- Questão: Permite buscar questionários com base na descrição da questão.
Ações Disponíveis: - Adicionar: Botão para criar um novo questionário.
- Atualizar: Recarrega os dados da grid, garantindo a visualização de informações atualizadas.
- Colunas: Oferece a opção de personalizar as colunas exibidas.
- Filtrar: Acesso a filtros avançados para refinar os resultados da grid.
- Ações: Opções adicionais para gerenciar os questionários (como exportação ou exclusão).
- Paginação:
Sistema de paginação para navegação entre registros, permitindo definir o número de itens exibidos por página.
Mensagem Informativa:
Caso não existam registros cadastrados, é exibida a mensagem “Nenhum registro encontrado”.
2. Tela de Formulário – Inclusão, Visualização e Edição
Ao clicar em Adicionar ou ao editar um questionário existente, o sistema exibe o formulário para gerenciar os detalhes do questionário.
Seções do Formulário: - Dados Cadastrais:
- ID: Identificador único gerado automaticamente pelo sistema.
- Questão (obrigatório): Campo para inserir a descrição da questão que compõe o questionário.
- Status: Alternância entre ativo ou inativo, indicando se a questão está em uso.
3. Fornecedores #
- Descrição: Tela dedicada ao cadastro e gestão de fornecedores que oferecem os ativos ou serviços relacionados à manutenção dos mesmos.
- Relacionamento: Os fornecedores cadastrados aqui podem ser vinculados aos ativos ou grupos de ativos, facilitando a rastreabilidade de origem e contratos.
A funcionalidade de Fornecedores permite gerenciar os dados cadastrais, financeiros e documentais dos fornecedores associados aos processos da empresa, garantindo organização e rastreabilidade.
1. Tela Inicial – Grid de Consulta
A tela inicial apresenta uma grid com os fornecedores cadastrados, oferecendo filtros e ações rápidas para gerenciar os registros.
Elementos da Grid:
Filtros: - Status: Permite filtrar fornecedores ativos ou inativos.
- ID: Busca pelo identificador único do fornecedor.
- Código: Pesquisa pelo código específico atribuído ao fornecedor.
- Nome: Busca pelo nome oficial do fornecedor.
- Nome Fantasia: Filtra pelo nome comercial do fornecedor.
- CPF/CNPJ: Permite localizar fornecedores com base no CPF ou CNPJ.
Ações Disponíveis: - Adicionar: Abre o formulário para inclusão de um novo fornecedor.
- Atualizar: Recarrega os dados da grid, garantindo que as informações estejam atualizadas.
- Colunas: Personaliza as colunas visíveis na grid.
- Filtrar: Abre filtros avançados para refinar os resultados.
- Ações: Possivelmente traz funcionalidades extras, como exportação ou exclusão.
- Paginação:
Exibe os registros de forma paginada, com controle de navegação e seleção do número de itens por página. - Mensagem Informativa:
Caso não existam registros cadastrados, é exibida a mensagem “Nenhum registro encontrado”.
2. Tela de Formulário – Inclusão, Visualização e Edição
Ao clicar em Adicionar ou editar um fornecedor existente, o sistema exibe um formulário detalhado com as seguintes seções:
Seções do Formulário: - Dados Cadastrais:
- Tipo de Pessoa (obrigatório): Selecione se o fornecedor é Pessoa Física ou Jurídica.
- Razão Social (obrigatório): Nome oficial do fornecedor.
- CNPJ (obrigatório): Cadastro Nacional da Pessoa Jurídica.
- Cadastro: Data de registro no sistema.
- Sexo (opcional): Informação relevante para fornecedores pessoa física.
- RG e Órgão Expedidor: Dados opcionais para identificação de pessoa física.
- Dados Adicionais: Campos extras para informações específicas do fornecedor, dependendo do tipo de cadastro.
- Comercial e Financeiro:
Detalhes financeiros, como condições de pagamento, banco e conta vinculados. - Documentos: Área dedicada ao envio e gerenciamento de documentos do fornecedor, como contratos e certificados.
Abas Relacionadas: - Endereços: Cadastro de múltiplos endereços associados ao fornecedor.
- Telefones: Registro de números de contato.
- E-mails: Adição de e-mails corporativos ou pessoais.
- Contatos Empresariais: Dados de representantes ou pontos de contato.
- Redes Sociais: Vinculação de contas profissionais.
- Referências Comerciais: Registro de empresas ou clientes que possam referenciar o fornecedor.
- Biometria: Caso necessário, cadastro de informações biométricas.
- Tabela de Registros Vinculados: Exibe informações como ID, CEP, Logradouro, Número, Bairro, Cidade, e Complemento dos endereços cadastrados.
4. Locais #
- Descrição: Cadastro e gerenciamento de locais onde os ativos estão alocados ou distribuídos (ex.: filiais, galpões, armazéns).
- Relacionamento: Cada ativo pode ser associado a um local específico, permitindo uma visão clara de sua distribuição física.
A funcionalidade de Locais é destinada ao gerenciamento e organização dos locais onde ativos, filiais ou operações estão alocados, permitindo rastreamento geográfico e controle detalhado.
1. Tela Inicial – Grid de Consulta
A tela inicial apresenta uma grid para consulta e gestão dos locais cadastrados, oferecendo filtros e ações rápidas.
Elementos da Grid:
Filtros: - Status: Filtra os registros com base no status ativo ou inativo.
- ID: Busca específica pelo identificador único do local.
- Filial: Filtra locais associados a uma filial específica.
- Local: Busca pelo nome ou descrição do local.
- Latitude: Filtra registros com base na latitude.
- Longitude: Filtra registros com base na longitude.
Ações Disponíveis: - Adicionar: Botão para incluir um novo local.
- Atualizar: Recarrega os dados da grid, garantindo informações atualizadas.
- Colunas: Personaliza quais colunas serão exibidas na grid.
- Filtrar: Abre opções avançadas de filtro para refinar os resultados.
- Ações: Permite acessar funcionalidades extras, como exportação ou exclusão de registros.
- Paginação:
Navegação entre páginas para controle de registros exibidos, com opção de ajustar a quantidade de itens por página. - Mensagem Informativa:
Exibe “Nenhum registro encontrado” caso não haja locais cadastrados.
2. Tela de Formulário – Inclusão, Visualização e Edição
Ao clicar em Adicionar ou ao editar um registro existente, o sistema exibe um formulário detalhado para gerenciar as informações do local.
Seções do Formulário:
Dados Cadastrais: - ID: Gerado automaticamente pelo sistema para identificação do local.
- Filial: Campo para vincular o local a uma filial existente.
- Local (obrigatório): Nome ou descrição do local.
- Latitude: Coordenada geográfica do local.
- Longitude: Coordenada geográfica do local.
- Status: Alternância entre ativo ou inativo, indicando se o local está em uso.
- Responsáveis:
Aba específica para vincular os responsáveis pelo local, com os seguintes campos:
Status: Indica se o responsável está ativo.
ID: Identificador único do responsável.
Usuário: Nome do responsável vinculado.
CPF/CNPJ: Documento identificador do responsável.
E-mail: Endereço eletrônico para contato.
Tabela de Registros Vinculados:
Exibe os registros de responsáveis associados ao local, com opções de busca e adição.
5. Fabricantes #
- Descrição: Cadastro de informações sobre os fabricantes dos ativos, permitindo o registro de dados como nome, contato e histórico de fornecimento.
- Relacionamento: Relacionado diretamente aos ativos cadastrados, auxiliando na rastreabilidade e controle de garantias.
A funcionalidade de Fabricantes permite o gerenciamento e a organização de dados relacionados aos fabricantes de ativos, facilitando a rastreabilidade e a vinculação de informações relevantes.
1. Tela Inicial – Grid de Consulta
A tela inicial apresenta uma grid para consulta e gestão dos fabricantes cadastrados, com filtros e ações rápidas.
Elementos da Grid:
Filtros: - Status: Permite filtrar registros com base no status ativo ou inativo.
- ID: Busca específica pelo identificador único do fabricante.
- Fabricante: Busca pelo nome do fabricante.
- Ações Disponíveis:
- Adicionar: Botão para incluir um novo fabricante.
- Atualizar: Recarrega os dados da grid, garantindo informações atualizadas.
- Colunas: Personaliza quais colunas serão exibidas na grid.
- Filtrar: Abre opções avançadas de filtro para refinar os resultados.
- Ações: Possivelmente permite exportar ou excluir registros.
- Paginação:
Navegação entre páginas para controle de registros exibidos, com opção de ajustar a quantidade de itens por página. - Mensagem Informativa:
Exibe “Nenhum registro encontrado” caso não haja fabricantes cadastrados.
2. Tela de Formulário – Inclusão, Visualização e Edição
Ao clicar em Adicionar ou ao editar um registro existente, o sistema exibe um formulário detalhado para gerenciar as informações do fabricante.
Seções do Formulário:
Dados Cadastrais: - Fabricante (obrigatório): Campo para inserir o nome do fabricante, limitado a 30 caracteres.
- Status: Alternância entre ativo ou inativo, indicando se o fabricante está em uso.
6. Ativos #
- Descrição: A tela principal para cadastro e gerenciamento dos ativos, permitindo registrar informações como descrição, código, fabricante, fornecedor, status, localização, etc.
- Relacionamento: Integrada com as demais telas, utiliza dados de Grupo de Ativos, Fornecedores, Fabricantes e Locais para gerenciar cada ativo de forma detalhada.
A funcionalidade de Ativos é o núcleo para o gerenciamento de bens e equipamentos dentro da plataforma, permitindo o controle detalhado de suas informações, manutenção e localização. Com base nas imagens enviadas, segue o descritivo detalhado:
1. Tela Inicial – Grid de Consulta
A tela inicial apresenta uma grid com os ativos cadastrados, oferecendo filtros e ações para facilitar a gestão.
Elementos da Grid:
Filtros: - Status: Permite filtrar ativos ativos ou inativos.
- ID: Busca pelo identificador único do ativo.
- Filial: Filtra ativos vinculados a uma filial específica.
- Número de Série: Busca pelo número de série único do ativo.

- Medida: Indica a unidade de medida (ex.: horas, metros).

- Descrição: Busca pela descrição do ativo.

- Tag: Filtra pelo código ou etiqueta associada ao ativo.

- Manutenção: Indica se o ativo requer manutenção.

- Última Manutenção: Data do último serviço realizado.

- Próxima Manutenção: Data prevista para a próxima manutenção.

- Ações Disponíveis:
- Adicionar: Botão para incluir um novo ativo.
- Atualizar: Atualiza os dados da grid.
- Filtrar: Abre filtros avançados para refinar os resultados.
- Colunas: Personaliza as colunas exibidas.
- Ações: Inclui opções adicionais, como exportação ou exclusão de registros.
- Paginação:
Navegação entre páginas para exibir ativos registrados, com controle do número de itens por página. - Mensagem Informativa:
Exibe “Nenhum registro encontrado” caso não existam ativos cadastrados.
2. Tela de Formulário – Inclusão, Visualização e Edição
Ao clicar em Adicionar ou editar um registro, o sistema exibe um formulário com campos para detalhamento do ativo.

Seções do Formulário:
Dados Cadastrais: - ID: Gerado automaticamente pelo sistema.
- Filial (obrigatório): Filial vinculada ao ativo.
- ID ERP: Código ou identificação no sistema ERP integrado.

- Descrição (obrigatório): Nome ou descrição do ativo.
- Tag: Código de identificação único.
- Número de Série (obrigatório): Identificação única do ativo.
- Grupos de Ativos: Associação a um grupo específico.
- Modelo, Fabricantes e Marcas: Informações sobre a origem do ativo.

- Centro de Custo: Relacionamento com o centro de custo.

- Local do Ativo: Localização atual.

- Unidade de Medida: Ex.: horas, metros, unidades.

- Vida Útil e Contador: Dados sobre a durabilidade e medição do ativo.

- Última e Próxima Manutenção: Datas para controle de serviços.

- Plano de Manutenção:
Configuração de parâmetros para a gestão de manutenção preventiva ou corretiva.

- Mídias:
Upload e gerenciamento de arquivos como fotos e documentos associados ao ativo.
- Acessórios:
Aba para cadastrar acessórios vinculados ao ativo, com os seguintes campos: - ID: Identificação do acessório.
- Série e Descrição: Informações detalhadas do item.
7. Acessórios #
- Descrição: Cadastro e vinculação de acessórios aos ativos principais. Exemplos incluem peças de reposição, componentes ou periféricos que fazem parte do ativo.
- Relacionamento: Auxilia na gestão de ativos complexos, onde acessórios precisam ser monitorados separadamente.
8. Marcas #
- Descrição: Tela dedicada ao cadastro das marcas dos ativos, permitindo associar os ativos a suas respectivas marcas de fabricação.
- Relacionamento: Relacionada diretamente com Ativos e Fabricantes, criando uma classificação mais detalhada para os registros.
9. Tipos de Fornecedores #
- Descrição: Classificação dos fornecedores com base em critérios específicos, como prestadores de serviços, fornecedores de peças ou de ativos completos.
- Relacionamento: Oferece mais organização e segmentação na gestão de Fornecedores.
Como as telas se relacionam? #
- Base de dados integrada: As telas de Grupos de Ativos, Locais, Fabricantes, Marcas e Fornecedores alimentam diretamente o cadastro principal de Ativos.
- Hierarquia:
- Grupo de Ativos organiza os ativos em categorias.
- Locais define onde os ativos estão alocados.
- Fabricantes e Marcas fornecem detalhes sobre a origem e especificação dos ativos.
- Extensões:
- Questionário de Ativos e Acessórios permitem uma gestão detalhada e analítica dos ativos, incluindo avaliação e componentes relacionados.
- Fornecedores e Tipos de Fornecedores: Relacionam-se com a gestão de contratos e aquisições vinculadas aos ativos.